Did you also forget your login password and now are locked out of your laptop?
Don’t Worry! You are not alone, some remarkably many people forget their laptop’s password, and so people’s concern nowadays has shifted to the knowledge of how to unlock a computer without a password.
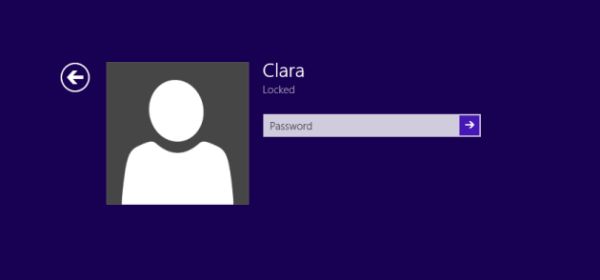
First of all, it is entirely unnecessary to take your laptop to repair shops or for after-sales service. Doing so will only lead to complete data loss. There are also certain tools that help with Windows password recovery, you can check them out too. So, I explored and assembled several basic tricks that can unlock the locked laptop without the use of the old password.
Here, I present three primary processes for you to unlock your locked laptop without a password.
- Use of Built-in Administrator to unlock the laptop
- Use of Windows PE Disk to unlock the laptop
- Restoring the laptop through Factory Mode
Table of Contents
1. Use of Built-in Administrator to unlock the laptop
During the installation of Windows, it automatically generates a built-in administrator account, defined administrator, which has no password. But, this built-in administrator is disabled by default. So, before keeping your laptop guarded by the user password, you should enable the built-in administrator for later emergencies.
Steps to enable Built-in Administrator-
Step 1: Start by a Right-click on My Computer. Select Manage to open the Computer Management.
Step 2: Extend to Local Users and Groups folder. Open the Users folder and Right-click the built-in Administrator and select Properties.
Step 3: You’ll see an option named account is disabled, uncheck it, and click Apply to save changes.
After completing these steps, the built-in administrator is enabled, and this time if you forget your password or get locked out of your laptop, you can reboot your computer within Safe Mode and can log in with the built-in administrator and further reset the password for other user accounts.
2. Use of Windows PE Disk to unlock the laptop
Although it’s a bit challenging to use this process to reset passwords and unlock the locked laptop for the first time, it is still highly recommended.
Following are the steps on the use of Windows PE Disk:
Step 1: Create a Windows PE Disk.
- Install the features of Windows ADK on your laptop.
- Equip the USB drive to ensure it can be designed as a Windows PE disk.
- Reboot the Deployment and Imaging Tools Environment as an administrator, copy the specified Windows PE files by using copy command.
- Install Windows PE to a USB drive by using the command: MakeWinPEMedia /UFD C:\WinPE_filename P:
Step 2: Boot the locked PC from the USB setup/PE disk
- Connect the USB containing Windows PE disk with the designated laptop.
- Open the firmware boot menu. Select the USB Windows PE disk as a boot option.
Step 3: Open Command Prompt and run following commands for the renaming of cmd.exe to narrator.exe.
- ren narrator.exe narrator.exe bak
- ren cmd.exe narrator.exe
Step 4: On the login screen, click the utilityman icon and choose the Narrator. Run the given commands in to unlock your locked account with the new password. net user <locked_account_name> <new_password>
Step 5: Boot the unlocked laptop from the setup disk again and undo the rename operations through given commands in the command prompt.
- Ren narrator.exe cmd.exe
- ren narrator.exe.bak narrator.exe
3. Restoring the laptop through Factory Mode
Although it is not recommended, restoring the laptop through factory mode could also help you unlock a locked laptop. Using this method might result in complete data loss from your computer. So, go ahead with this solution only if:
- Data loss from your locked laptop is not your concern.
- There is no critical data, or your laptop is new.
- The primary aim is to get the Windows system cleaned.
Steps for Factory Reset:
Step 1: Power On the laptop by tapping on the Power Button
Step 2: Press the Shift key on the Login screen.
Step 3: Hold and press the Power icon. Tap on the Restart button. A light blue screen with some alternatives on it pops out.
Step 4: After the laptop restarts, choose to Troubleshoot on the menu.
Step 5: Select Reset your PC.
Step 6: Follow the given prompts and select the appropriate options.
- The first prompt will come up informing you precisely whatever the reset would do to the laptop. After reading this, tap on Next.
- The next it will ask if you have any sensitive information that would become irretrievable. Select the option, Clean the Drive Fully, or else tap on Just Remove My Files.
- The last prompt will display the option of All Ready To Go, tap on reset, and wait for it to restart.
Following the completion of this method, your laptop will be thoroughly clean. All data, along with the password that was obstructing your access will be deleted permanently.
Conclusively, you can perform any of these methods to get rid of the chaos caused by the loss of your password. In no time, your laptop will get unlocked, and you will be able to access it once again.
Thanks for reading this article. You can subscribe for regular update about technology news and tips via RSS Feed.