What makes many users love android devices is its intuitiveness. It is no secret that Android is the most popular operating system in the world today. Best android features are accessed easily and identifiable. You can’t miss out on anything self-evident like changing the screen’s brightness or increasing the volume on your device. However, you should also understand that other hidden features aren’t so evident and are not so vividly explained. This post will give you some of these features so that you can understand how to use them. These features are only applicable to Android Pie and no other Android versions.
⦁ Quick settings shortcuts
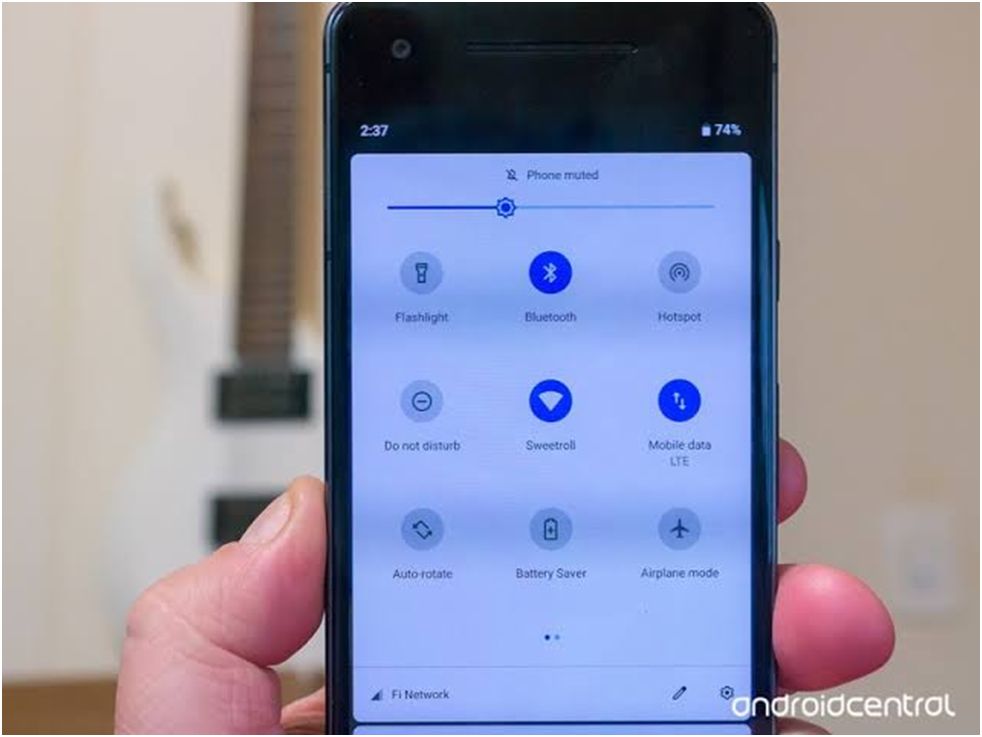
These quick settings buttons allow users to adjust certain Android features. They are icons found at the top of the phone when you pull down the notification shade. You should know that they do more than just toggles. If you hold specific icons, it will be taken to their dedicated page in the settings. This is a smooth way of accessing a specific setting to do more than switching on and off. For example, it’s a quicker way of entering the Bluetooth menu for manual device pairing. By tapping and holding the icon, users can visit the settings pages for Wi-Fi, NFC, mobile data, and more.
⦁ Copy text in the recent menu
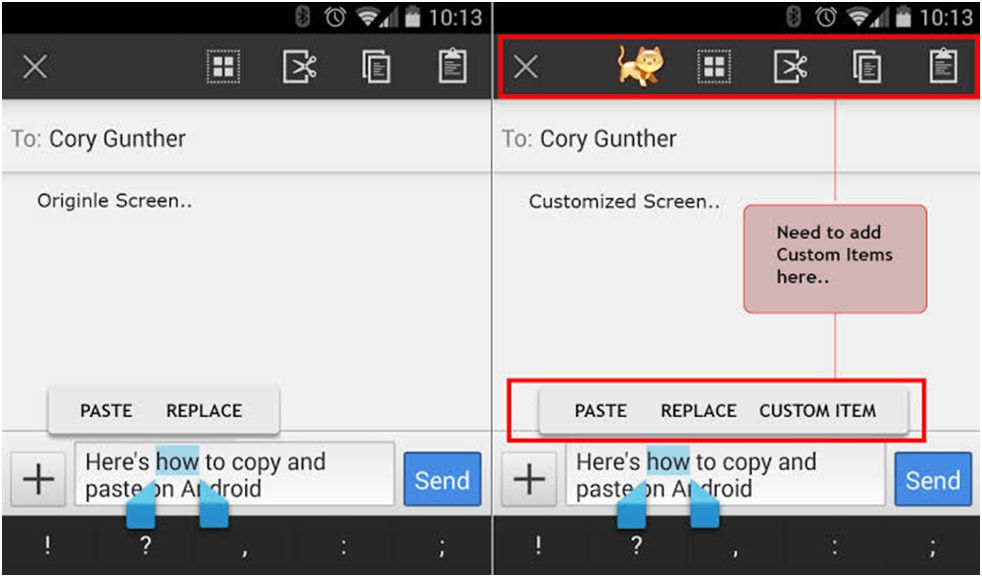
This is another hidden option that is not well known among users. It is only available for Android Pie users, and it also chooses devices. It has all the attributes of making it a classic feature. This not so common feature allows you to highlight and copy text without opening the app while viewing apps with text in the recent app’s menu. Although it’s a small improvement, it can save you time as you copy and share content. This feature is only accessed with a few Android devices, but it’s going to roll out in the future. If you are using an Android device and want to confirm whether it has this feature by tapping the recent app button and then tap and hold on some text.
⦁ Shortcuts for your app shortcuts
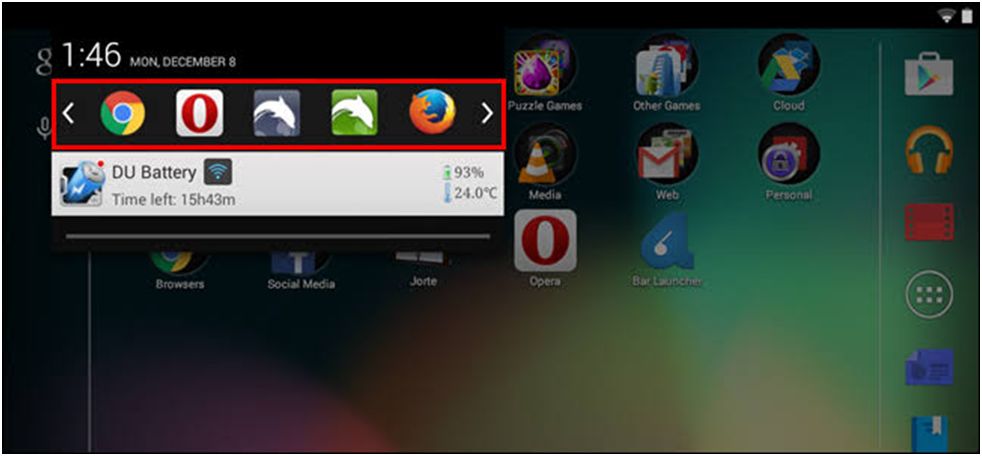
Did you judge there are also shortcuts to your app shortcuts? To access this feature on your Android device, just tap and hold on an app icon on a device running Android Nougat. There will be several features appearing in the bubble. It is a nifty feature that allows users to teleport to specific areas of your settings effectively. Users can also access parts of the app instead though all of them. Another great benefit of this feature is that users can tap and hold the app shortcuts if they need to turn any one of those into a shortcut button. It also works if you want to pin a recently played Spotify playlist to your home screen. All you need to do tap and hold the relevant icon, then tap and press the corresponding shortcut. You can then place it anywhere you want on the screen. To access more shortcuts, try to touch and hold various icons.
⦁ Quickly switch over to two most recent apps
This is not necessarily a new feature, and it has been there since Android Nougat. However, it is easy to forget. You can use this feature by double-tapping the recent apps button that will return you to your previous app. This ensures you can easily swap between two recent apps without opening the dedicated menu. This is a time-saver, and you can overlook the animated transition that is a bit janky.
⦁ What’s this song?
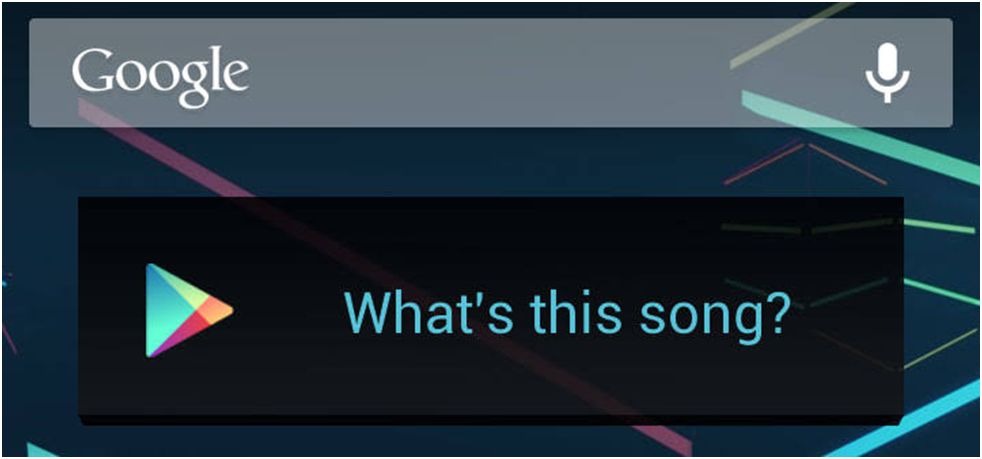
Another great feature is the one that allows you to do a sound search acting as a shortcut to Google Assistant’s “what’s this song?” feature. It is sort of an AI where it allows your smartphone to listen out for music, no matter the source of the music —TV, radio, or something else, this feature allows you to find out what song is playing. There is this widget that is called “Sound Search” which acts as a shortcut. What you needed to wake the Google Assistant, press the record button, and wait for the “what’s this song” button to pop up. The next thing to do is to hear the song, and you may hear of failing to hear, depending on how clearly and loudly you.
⦁ Set up a lock screen message
Another feature that is very commonly used but not correctly is the setup lock screen messages. Most Android users would save something very irrelevant, like their names of my device without putting any contact on the lock screen message. The best way is to put your name and email or your phone alternative phone numbers. This way, if you ever accidentally lose your phone, the person who finds it can use the contacts on the lock screen message to reach you to return the phone. This is the primary purpose of this feature.
⦁ Hide lock screen notification content
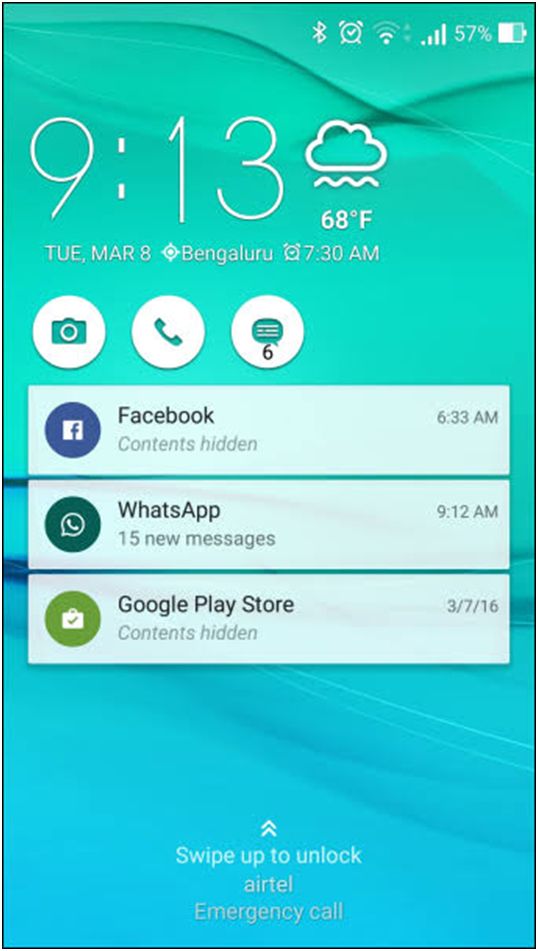
Lock screen notifications allow you to glance at your notification to see if it’s important or requires urgent attention. However, sometimes, these messages may be sensitive, and you wouldn’t want it to display around people. To help you with this, over to your phone’s “notifications” settings menu, there will be an option to disable these notifications altogether. But you can also make the best out of it. You can use the “show but hide contents” option that will keep giving you notifications but won’t reveal the content of the message. This way, it will show you that there is a message but won’t reveal the content.
Conclusion
You can access all these features from your android development easily if you take some time to explore some of the hidden features that are not so common. However, these are not the only feature, and you can always discover more of them. I hope that this post was enriching and you will try these features out to see how they work.
Naman Modi is a Professional Blogger, SEO Expert & Guest blogger at NamanModi.com, He is an Award Winning Freelancer & Web Entrepreneur helping new entrepreneur’s launches their first successful online business.
